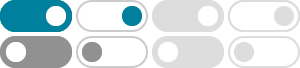
How to Copy or Move Files and Folders on Windows 10 - How-To Geek
Apr 28, 2020 · Windows offers many ways to copy and move files. We'll show you all the tricks for File Explorer, and how to use them in Command Prompt and PowerShell. You can even add …
How to Copy the Full Path of a File on Windows 10 - How-To Geek
Sep 11, 2023 · To copy the full path of a file or folder on Windows 10, hold Shift and right-click the file or folder, then select "Copy as Path" from the context menu. Press Ctrl+V (or use the …
How to Copy File Path in Windows 11: Step-by-Step Guide for …
May 28, 2024 · First, open File Explorer to locate the file or folder whose path you want to copy. File Explorer is your go-to tool for navigating and managing files on your computer. You can open it by clicking the folder icon in the taskbar or pressing Windows + E on your keyboard.
How to Copy File Path in Windows 11: A Step-by-Step Guide
Dec 5, 2024 · Copying a file path in Windows 11 is a simple yet essential skill that can save you time when navigating through files and folders. All you need to do is locate the file, right-click it, and select the option to copy its path.
Cut, Copy, and Paste in File Explorer in Windows 11
Nov 12, 2022 · This tutorial will show you different ways to Cut, Copy, Paste, and Move items in File Explorer in Windows 11. Windows 11 makes it easy to Cut, Copy, and Paste items in File Explorer and on your Desktop. When you Cut or Copy …
How to Copy a File in Windows 11, 10, 8, 7, Vista & XP - Lifewire
Nov 17, 2021 · Open File Explorer by selecting the Start button, and then searching for and selecting File Explorer. Use the navigation bar at the top, or the folders on the left, to find the folder where the file you want to copy is stored. Double-clicking a folder or subfolder moves you through the file system.
How to Copy or Move Files and Folders on Windows 10
Dec 20, 2024 · To copy or move files and folders using File Explorer, follow these steps: Open File Explorer by clicking on the folder icon on the taskbar or pressing the Windows key + E on your keyboard. Navigate to the location of the file or folder that you want to copy or move.
How to Use Windows 10 File Explorer to Copy & Move Files
Here’s how to copy and move files using nothing but File Explorer on Windows 10. Open File Explorer from your taskbar or just press Windows Key + E. Open the folder where the files you want to move or copy are located. In this example, we’ve chosen one of our backup folders called “Pictures/Spotlight Wallpaper”.
How to Copy File and Folder Paths on Windows 11 - How-To Geek
Feb 9, 2024 · To copy a file or folder's path, open File Explorer, find the file or folder, right-click it, and select "Copy as Path." To copy the path using a keyboard shortcut, select the file or folder in File Explorer and press Ctrl+Shift+C.
How to Copy Path of a File in Windows 10: A Step-by-Step Guide
Sep 3, 2024 · File Explorer Ribbon: In the File Explorer Ribbon, navigate to the Home tab, and find the “Copy path” button. Keyboard Shortcut: Press "Ctrl + C" after highlighting the location field to copy it faster. Use Command Prompt: Type cd followed by the path and press Enter to quickly navigate to the file’s directory in Command Prompt ...
- Some results have been removed