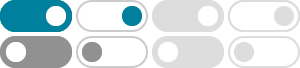
Present your data in a scatter chart or a line chart - Microsoft …
The following procedure will help you create a scatter chart with similar results. For this chart, we used the example worksheet data. You can copy this data to your worksheet, or you can use your own data. Copy the example worksheet data into a blank worksheet or open the worksheet that contains the data you want to plot in a scatter chart.
Create a chart from start to finish - Microsoft Support
When you insert a chart into Word or PowerPoint, an Excel worksheet opens that contains a table of sample data. In Excel, replace the sample data with the data that you want to plot in the chart. If you already have your data in another table, you can copy the data from that table and then paste it over the sample data.
Create plots and charts with Python in Excel - Microsoft Support
Download this sample workbook to follow along with the article: python-in-excel-iris-dataset.xlsx. Create a pair plot with seaborn This example shows how to create a pair plot visualization of the Iris flower data set. A pair plot is a matrix of plots and charts that compares the relationship between each variable in a data set.
Analyze Data in Excel - Microsoft Support
Analyze Data works best with data that's formatted as an Excel table. To create an Excel table, click anywhere in your data and then click Home > Tables > Format as Table. Make sure you have good headers for the columns. Headers should be a single row of unique, non-blank labels for each column. Avoid double rows of headers, merged cells, etc.
Create a Map chart in Excel - Microsoft Support
Excel will automatically convert your data to a geography data type, and will include properties relevant to that data that you can display in a map chart. In the following example, we've converted a list of countries to geography data types, then selected the Tax revenue (%) field from the Add Column control to use in our map.
Add or remove a secondary axis in a chart in Excel
In the chart, select the data series that you want to plot on a secondary axis, and then click Chart Design tab on the ribbon. For example, in a line chart, click one of the lines in the chart, and all the data marker of that data series become selected. Click Add Chart Element > Axes > and select between Secondary Horizontal or Second Vertical.
Create a box plot - Microsoft Support
Select all the data from the third table, and click Insert > Insert Column Chart > Stacked Column. At first, the chart doesn't yet resemble a box plot, as Excel draws stacked columns by default from horizontal and not vertical data sets. To reverse the chart axes, right-click on the chart, and click Select Data. Click Switch Row/Column.
Create a box and whisker chart - Microsoft Support
Select your data—either a single data series, or multiple data series. (The data shown in the following illustration is a portion of the data used to create the sample chart shown above.) In Excel, select Insert > Insert Statistic Chart >Box and Whisker as shown in the following illustration.
How to Create a Bell Curve Chart - Microsoft Support
A bell curve is a plot of normal distribution of a given data set. This article describes how you can create a chart of a bell curve in Microsoft Excel. More Information. n the following example you can create a bell curve of data generated by Excel using the Random Number Generation tool in the Analysis ToolPak.
Change how rows and columns of data are plotted in a chart
Click anywhere in the chart that contains the data series that you want to plot on different axes. This displays the Chart Tools, adding the Design, Layout, and Format tabs. On the Design tab, in the Data group, click Switch Row/Column. Tips. To make additional changes to the way data is displayed on the axes, see Change the display of chart axes.